Google Analytics: Guía definitiva para principiantes
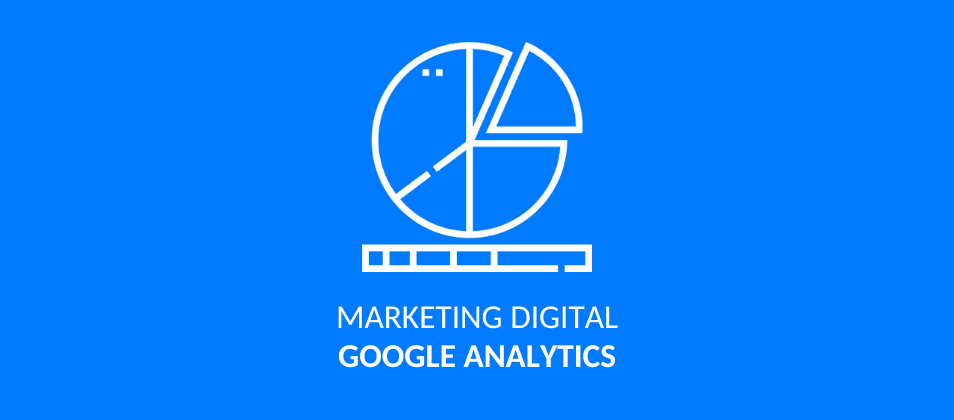
¿Quieres aprovechar todo el poder de la analítica web para monitorear el éxito de tu sitio en internet? En esta guía de Google Analytics te enseñaremos cómo usar esta increíble herramienta para que puedas analizar el rendimiento de tu web, su tráfico, el comportamiento de tus usuarios y mucho más.
Empecemos por el principio.
¿Qué es Google Analytics?
Google Analytics es una suite de analítica web, creada por Google en el 2005, su capacidad para rastrear y medir el tráfico y el comportamiento de los usuarios en cualquier sitio web la han convertido en una herramienta indispensable del marketing digital de la actualidad.
Para qué sirve Google Analytics
Con Google Analytics puedes monitorear todo el tráfico de tu sitio web, hacer un seguimiento de tus visitas, ver los mayores canales de tráfico de tu página, etc.
Es una herramienta pensada para que puedas analizar el alcance de tu página, el éxito de las estrategias de marketing que apliques y el potencial que pueda tener tu sitio para la publicidad pagada.
Al brindarte tanta información valiosa, te permite optimizar la experiencia que brindas a tus usuarios, reforzar tu presencia en los canales de tráfico más importantes y afinar las técnicas que apliques para llegar a tus clientes potenciales.
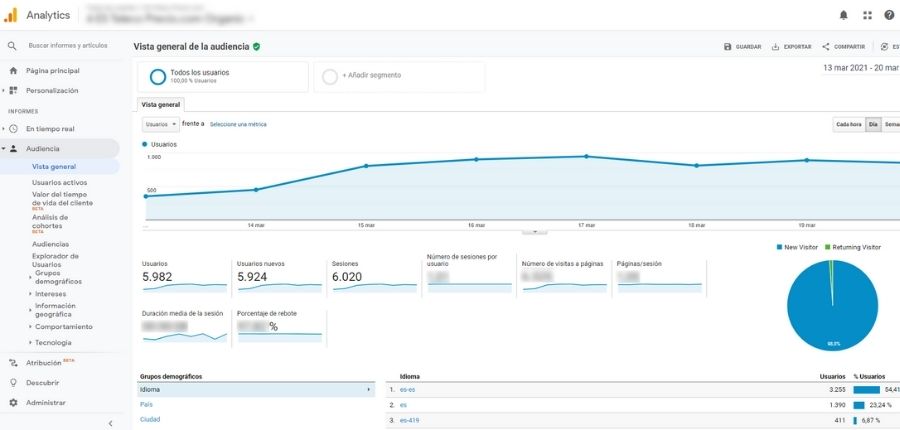
Lo cierto es que Google Analytics reúne tantas funciones distintas que sería imposible hablar de todas rápidamente. Por eso iremos paso a paso, conociendo cada uno de los segmentos de esta suite y sus múltiples funciones.
Pero antes de poder acceder a todo su potencial, tienes que registrarte en la plataforma, algo de lo más sencillo.
Y si te estás preguntando cuál es el precio de Google Analytics estarás más que feliz de descubrir que es 100% gratuita. Por lo que podrás unirte sin problema o coste alguno.
Veamos cómo puedes hacerlo.
¿Cómo me registro en Google Analytics?
Registrarse en Google Analytics es muy fácil, el proceso no toma más de unos pocos minutos:
- Accede a Google Analytics
En primer lugar, ve al sitio web de Analytics.
- Crea una cuenta totalmente gratis
Haz clic en la opción Crear cuenta o selecciona cualquier dirección de Gmail que ya tengas.
- Completa los datos solicitados
A continuación, Google Analytics te presentará una pantalla de bienvenida en la que verás el botón Empezar a medir, una opción que veremos en detalle en breve.
De momento solo falta que le agregues un par de detalles a la cuenta para que comience a rastrear efectivamente tu sitio.
Es tiempo de la configuración y los ajustes.
¿Cómo configurar Google Analytics? Primero lo primero
En este punto ya tienes tu cuenta, por lo que debes hacer clic en la opción Empezar a medir, que aparece en la pantalla de bienvenida que ya mencionamos.
La primera casilla que deberás rellenar es el nombre de la cuenta que tendrás. La idea aquí es que uses un nombre claro, que puedas identificar con facilidad.
Una vez que hayas colocado el nombre, Google Analytics pedirá tu permiso para recabar conjuntos específicos de información; en sí estas recopilaciones no perjudicarán los datos que te ofrecerá la herramienta, así que puedes desactivarlos si no te parecen necesarios.
De cualquier forma, lee lo que te indica y verifica si alguna de esas opciones te conviene.
Una vez que hayas terminado con esta sección, dale clic a Siguiente. Entrarás en la sección de Configuración de propiedad, donde añadirás el sitio que quieres rastrear.
Allí deberás indicar el nombre de la propiedad, en este caso, el nombre que tendrá el proyecto de rastreo, mientras más claro y distinguible mejor.
Luego debes elegir la zona horaria que Analytics usará para arrojarte los informes. Por último debes indicar la moneda en la que quieres que haga las estimaciones de valor.
Antes de hacer clic en siguiente, dale un vistazo al pequeño botón que dice Mostrar opciones avanzadas, esto te interesa porque Analytics tiene dos variantes en la actualidad: Universal Analytics y GA4.
GA4 es la nueva versión, lanzada recientemente, en 2020; Universal Analytics es la que siempre hemos usado, pero que no seguirá teniendo soporte por mucho.
Si quieres una versión convencional de Analytics, debes hacer clic en el botón “Mostrar opciones avanzadas”, que te ofrecerá dos opciones:
- Crear una propiedad con GA4 y Universal Analytics al mismo tiempo.
- Crear una propiedad de Universal Analytics solamente.
La segunda opción es la más recomendable, pues cuando la versión de siempre pierda su soporte no tendrás que repetir el proceso y bastará con que cambies un par de detalles para usar GA4.
Y eso es todo, una vez que le des a siguiente tendrás tu Analytics completamente lista para empezar a rastrear todas tus visitas.
Pero para que lo haga falta un último paso, agregar el código de rastreo. Como lo más probable es que uses WordPress, te enseñaremos tres formas en que puedes enlazar tu Google Analytics a WordPress.
¿Cómo instalar Google Analytics en WordPress?
Hay muchas maneras de conseguirlo, varían en dificultad y también pueden tener un efecto notable en la información que puedes rastrear y en la velocidad de carga de tu sitio.
Te mostraremos cuatro de las más convencionales y una con la que reducirás el impacto de Analytics en el rendimiento de tu sitio. Pero para tres de ellas necesitarás la id de rastreo.
Dónde puedes encontrar tu id de rastreo en Google Analytics
Antes de enlazarla a WordPress, tendrás que tener la id de rastreo de Google Analytics, para conseguirla haz clic en el botón Administrar, en el panel de tu cuenta de Analytics, luego ve a la sección Propiedad y allí seleccionas la opción Configuración de la propiedad, en este apartado verás un elemento llamado “Id de seguimiento”, es la que nos interesa.
Con esta etiqueta podrás enlazar tu cuenta Analytics usando algunos de los plugins de WordPress de los que hablaremos.
Monster Insights
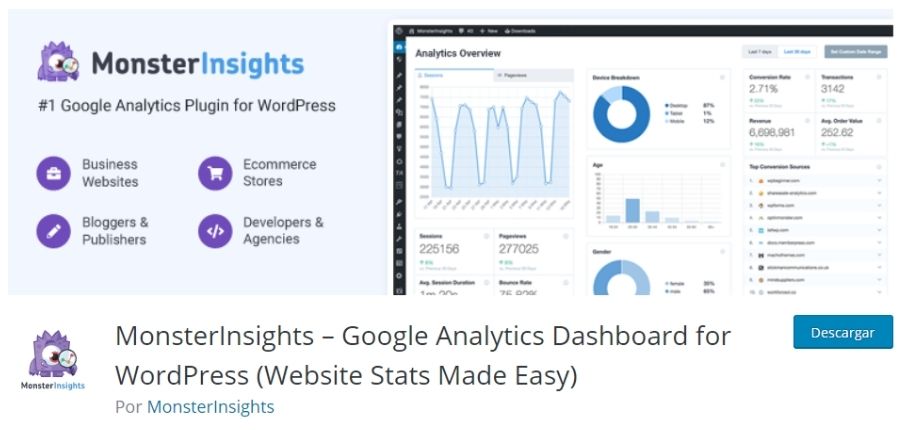
Este plugin te ofrece su propio conjunto de estadísticas, lo que sobraría un poco porque ya tendrías Analytics. El chiste, no obstante, es que te deja agregar la Id de seguimiento de Analytics para enlazar tu cuenta sin tecnicismos.
Y con esto tendrías tu cuenta GA y tu sitio en WordPress 100% enlazados.
RankMath
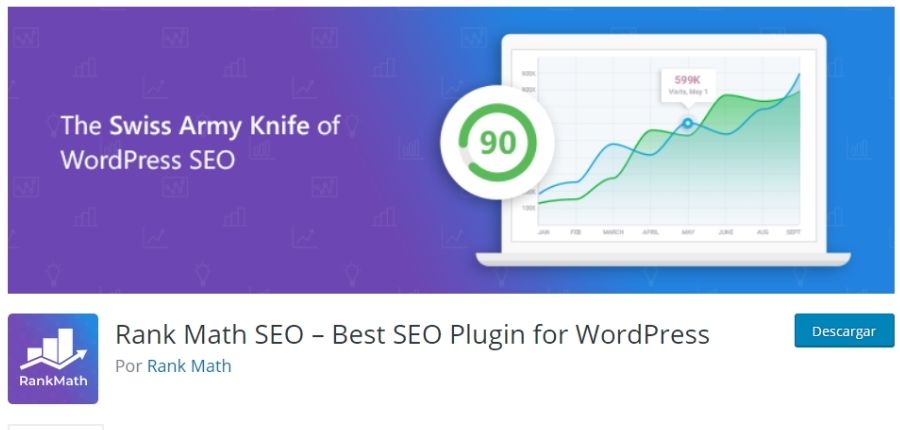
RankMath es uno de los grandes plugins de SEO de WordPress, uno que ha venido ganándole terreno a plugins como Yoast.
Entre sus funciones tiene la de vincular Analytics con tu sitio. Posee un apartado donde puedes ingresar la Id de seguimiento de manera sencilla y rápida.
Además de estos dos métodos, hay una forma manual de vincular GA con WordPress, no es complicada, pero para alguien que no esté familiarizado con este CMS y sepa algo de HTML puede ser un tanto difícil.
No obstante, si quieres ahorrarte el uso de plugins, es una de las mejores maneras de hacerlo.
Flying Analytics
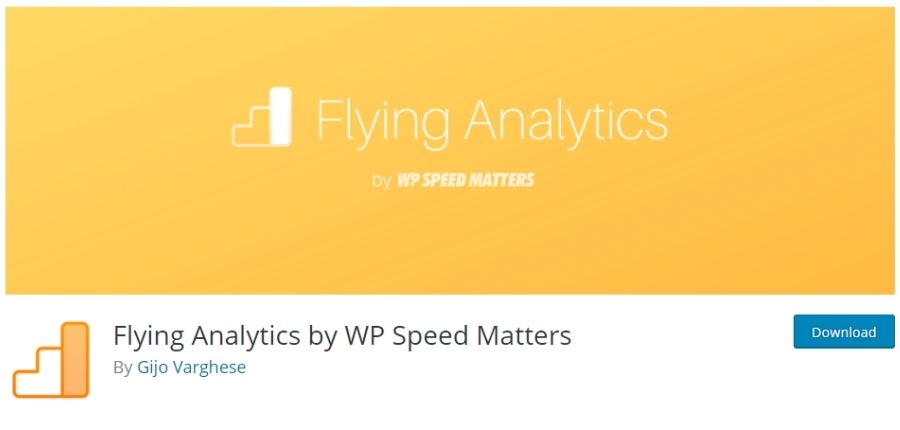
Este plugin hace dos cosas, te ayuda a enlazar GA con WordPress, y a la vez aloja localmente el script de Analytics, lo que ayudará a que tu sitio cargue rápidamente.
Para enlazar GA y WordPress usando este método solo tienes que descargar Flying Analytics desde tu panel de usuario en WordPress.
Cuando la hayas descargado, activala, en los ajustes del plugin verás el apartado donde debes ingresar la id de rastreo de tu cuenta de GA.
Y más abajo notarás que hay algo llamado Javascript Method, aquí eliges el tipo de script que quieres de GA. El script por defecto pesa unos 90 KB y retrasa tu web como de costumbre; no obstante, la mayoría de las veces no lo necesitas y te bastará con escoger la opción Minimal Analytics.js, que solo pesa 1.4 KB.
Con esta opción habilitada Analytics no afectará demasiado tu velocidad de carga, pero seguirás disfrutando de las métricas y datos que recopile.
Pegando la etiqueta de rastreo en el Header
En este caso no necesitas la id de seguimiento, sino el código de rastreo, un código HTML que le permite a Analytics rastrear tu página.
Para conseguirlo haz clic en Administrar, en tu panel de GA; luego ve a la sección Propiedad y dale clic a la opción Información de seguimiento, se desplegarán varias opciones, la primera es la que te interesa, Código de seguimiento.
Este fragmento de código que te mostrará es el que deberás copiar en la cabecera de tu sitio en WordPress.
Una vez que lo hayas copiado debes ingresar a tu panel de control en WordPress, en el apartado Apariencia dale clic a la opción Editor de temas, allí deberás escoger el Header o Cabecera de tu tema.
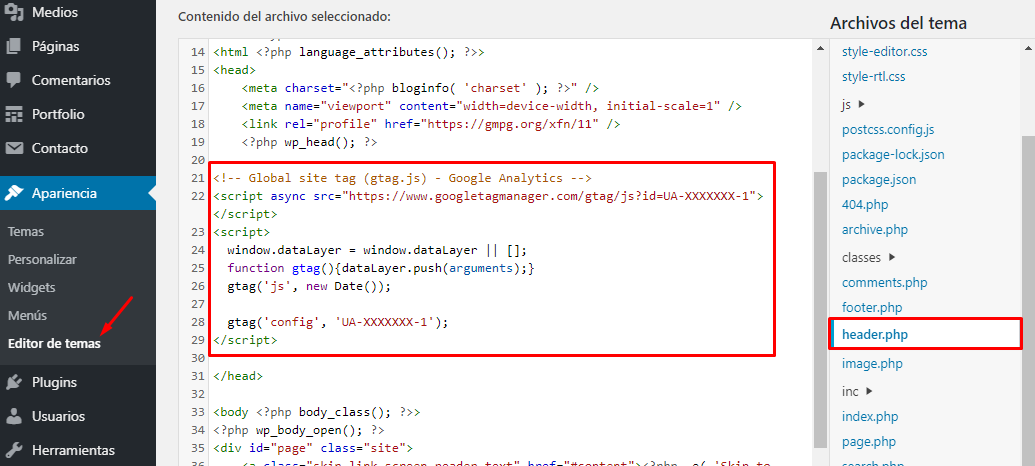
Cuando estemos allí, ubicamos el elemento </head>, y en una línea antes pegamos el código. Dale clic a Actualizar archivo, en el editor de temas, y con eso estará listo.
Tan difícil no era.
La gran desventaja de todos estos métodos es que suelen añadir un retraso importante en la velocidad de carga de la página.
Por fortuna, como casi siempre ocurre con WordPress, hay un plugin diseñado para resolver este problema.
¿Cómo saber si Google Analytics ya está funcionando en tu web?
Pero ahora que has vinculado tu cuenta de GA a tu sitio web seguro quieres confirmar que ha comenzado a rastrearlo.
La forma más sencilla de verificarlo es que abras una ventana nueva en modo incógnito con tu navegador, desde esa ventana ingresa a tu sitio.
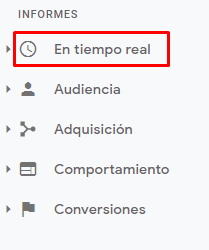
En una ventana normal de tu navegador accede a Analytics, y ve a la sección En tiempo real, si ves que contabiliza algún usuario en línea, es que detecta que has visitado la web desde la ventana en incógnito y por lo tanto funciona.
Cómo evitar que Google Analytics cuente tus visitas
Una vez que hayas configurado todo, es muy importante que evites que Google Analytics tome en cuenta tus propias visitas a tu sitio web. Sino es probable que recibas datos inflados solo por la cantidad de veces que ingresas a tu página.
Te mostraremos dos formas de conseguirlo.
Filtrar la IP
Este filtro puedes agregarlo desde el propio Analytics, para crearlo ve a Administrar, en el apartado Vista encontrarás un elemento llamado Filtros, haz clic en este.
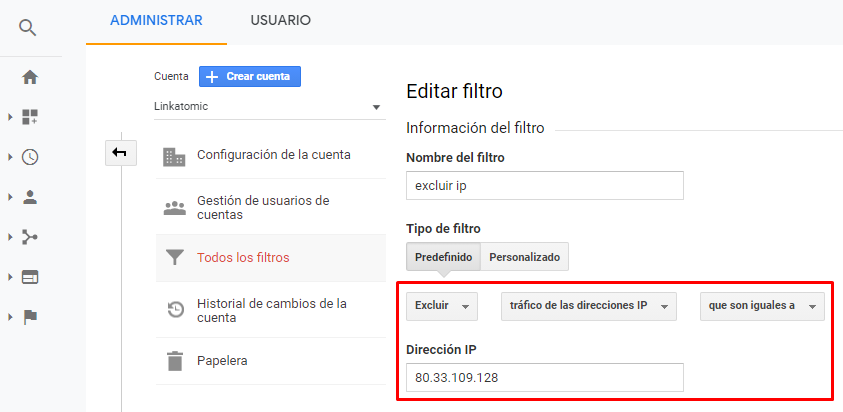
En Filtros deberás hacer lo siguiente:
- Selecciona la opción Añadir filtro.
- Haz clic en Crear filtro nuevo.
- En Tipo de Filtro escoge la opción Personalizado.
- Selecciona la opción Excluir, un poco más abajo.
- En Campo de filtro selecciona dirección IP.
- En el segmento de Patrón de filtro pon la IP de tu equipo.
Y listo, con este filtro, Analytics no contabilizará tus visitas, por lo que podrás fiarte mucho más de los datos que recopile.
Este método suele tener una cierta probabilidad de error, por lo que no siempre dará resultado.
Complemento de inhabilitación de Analytics
Con el complemento de inhabilitación de Analytics te harás invisible a los ojos del código de rastreo de GA.
Para instalarlo simplemente ve a la web donde Google la pone a tu disposición, aquí, haz clic en el botón azul inconfundible y listo.
Sería un desafío conseguir una alternativa más sencilla que esta, pero tiene sus desventajas. La más clara es que no es una alternativa que funcione en varios navegadores o dispositivos al mismo tiempo.
Otro inconveniente es que desactiva todos los scripts de cualquier web que visites con el navegador que tenga este complemento.
Esto hace que sea una de las alternativas más radicales y la más sencilla al mismo tiempo.
A estas alturas ya enlazaste con éxito tu sitio a GA, y configuraste un método para evitar que cuente tus visitas. Todo esto significa que dentro de poco tendrás métricas que te informarán de manera precisa del tráfico de tu sitio y el comportamiento de tus usuarios.
Pero, ¿qué información tendrás con Google Analytics y qué significa cada uno de sus segmentos y apartados? Hablemos de eso.
Métricas Principales
Analytics te muestra métricas de todo tipo, desde su página principal podrás ver que la herramienta separa los datos en pequeñas tarjetas, cada una detallando elementos distintos.
A un lado, en el panel a su izquierda, tiene botones que llevan a segmentos donde aborda determinada información en más detalle.
Pero antes de pasar a lo más complejo, empecemos por los datos básicos, esos que querrás entender cuanto antes.
La tarjeta de la página principal muestra cuatro elementos: usuarios, sesiones, porcentaje de rebote y duración de la sesión. Definamos cada uno:
Usuarios, hace referencia a la cantidad de visitas únicas que recibe tu sitio.
Sesiones, tiene que ver con la cantidad de secciones de tu web que visita un mismo usuario. Es probable que un mismo usuario pase de uno de tus artículos a otro, en este caso, la métrica Usuarios registraría una visita, y Sesiones te indicaría cuántas secciones ha recorrido.
Porcentaje de Rebote, es la métrica que te indica cuántos usuarios pasan de una sección a otra en tu sitio, y los que lo abandonan sin visitar otra entrada o página.
Un usuario que solo ve una de tus páginas y luego la abandona tendrá un porcentaje de rebote del 100%, uno que visite dos páginas o secciones, 50%; y así sucesivamente.
La idea es que la tasa de rebote sea lo más baja posible, pues esto implica que tus usuarios interactúan con tu contenido y navegan mucho por tu web.
Duración de la sesión es el promedio de tiempo que invierten tus usuarios en tu sitio, con ella puedes verificar que tus visitas realmente estén interesadas en tu contenido y no lo abandonen de inmediato.
Más abajo, Analytics te muestra los canales que llevan tráfico a tu sitio, las URLs de estos otros sitios y sus nombres.
Te muestra tendencias de tráfico dependiendo de la cantidad de personas que ya han visitado tu web y mucho más.
El resto de las tarjetas de la página principal suelen ser bastante claras con el tipo de información que reflejan, por lo que no es difícil identificar a qué se refieren.
Es momento de pasar a las secciones más detalladas, donde está la mayor cantidad de información de todo GA.
Métricas detalladas
Aquí es donde conseguirás los datos más precisos, y las métricas más completas, estas se consiguen haciendo clic en la sección Informes del panel de la izquierda en Analytics.
Encontrarás 5 segmentos, cada uno está pensado para reflejar todo tipo de datos y métricas de un elemento en específico del tráfico en tu web, el comportamiento de tus usuarios y hasta del rendimiento de tus estrategias de marketing.
En tiempo real
Como su nombre indica, este apartado detalla el tráfico de tu web en tiempo real, las fuentes de tráfico, las páginas que están visitando los usuarios conectados a tu sitio y el lugar desde donde se conectan.
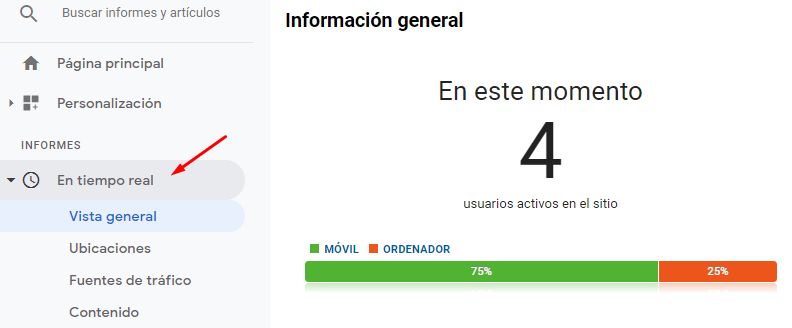
Es útil para monitorear las visitas en el momento en el que ocurren y ver qué tan bien funciona tu sitio, y cuáles secciones de tu web resultan más atractivas.
Audiencia
Este apartado es por mucho uno de los más exhaustivos de Google Analytics, te permitirá conocer con mucha precisión el tipo de usuarios que recibe tu sitio; lo que resulta invaluable si deseas desarrollar una buyer persona, por ejemplo.
Sus métricas incluyen:
- Usuarios Activos: aquí conseguirás métricas específicas sobre la cantidad de usuarios que han visitado tu página en un día, en 7 días, 14 y hasta 28.
- Audiencias: con esta sección podrás analizar el tráfico de tu sitio y segmentarlo de acuerdo a sus intereses y grupos demográficos.
- Grupos demográficos: como su nombre indica, en este apartado podrás conocer aún más sobre los grupos demográficos de todos tus usuarios.
- Intereses: esta sección está estrechamente relacionada con la publicidad y el marketing digital, pues te ayuda a reconocer y analizar los intereses de tus visitas.
- Información geográfica: aquí verás desde dónde te visitan tus usuarios, lo que sin duda te ayudará a orientar tus contenidos y tus estrategias de marketing.
- Comportamiento: este apartado recopila todo lo relativo al comportamiento de tus visitas, cuáles usuarios regresan, cuáles son completamente nuevos, y su interacción con tu contenido.
- Tecnología: en esta sección podrás darle un vistazo a los dispositivos, sistemas operativos y navegadores que usan tus visitantes.
- Comparativas: con este apartado podrás contrastar la cantidad de sesiones que recibes de determinados canales en períodos de tiempo específicos.
- Flujo de usuarios: esta sección rastrea el movimiento de tus usuarios a través de tu web, en qué páginas han aterrizado, a cuáles pasan y en cuáles abandonan tu sitio. Ideal para detectar posibles puntos defectuosos en tu contenido o tu página.
Adquisición
Este es el apartado donde puedes ver en más detalle los medios que canalizan más tráfico a tu sitio, específicamente si llega desde alguna red social; o de alguna campaña publicitaria de Google Ads.
Muy útil para identificar los canales que más tráfico dirigen a tu sitio.
Comportamiento
Con esta sección puedes estudiar mucho más la interacción de tus usuarios con el contenido de tu web, puedes ver las secciones de tu sitio en las que más tiempo se quedan, y desde cuáles abandonan tu web.
Son datos que te ayudan a monitorear, en general y en detalle, la circulación de usuarios por tu web.
Conversiones
Este apartado te muestra las acciones de los usuarios en tu web, pero no cualquier tipo de acciones, solo aquellas que has establecido como objetivos, como las compras, las suscripciones a alguna newsletter o boletín o el registro de algún usuario.
Este apartado es especialmente útil si quieres confirmar que tus estrategias de marketing están teniendo éxito, ya que puedes comprobar si tus usuarios convierten lo suficiente o no.
Google Analytics: Elementos avanzados para aprovechar al máximo los datos con métricas avanzadas
Si algo tiene Google Analytics es versatilidad, con facilidad puedes hacer que refleje información particular de manera que puedas contrastar datos, o verificar el rendimiento de determinados apartados de tu web.
Configurar objetivos
Ninguna estrategia de marketing digital puede estar lista sin sus objetivos, y eso es algo que el equipo detrás de Google Analytics tenía muy en cuenta. Por eso te permite configurar los objetivos de tu sitio, para que puedas monitorear el éxito de las estrategias que aplicas.
En Administrar podrás comenzar a crear y configurar tus objetivos, que pueden rastrear cada vez que un usuario realice la acción que deseas, como una consulta, una compra o una suscripción.
Crear objetivos personalizados
Los objetivos personalizados van un poco más allá, puedes crear objetivos personalizados para estudiar el comportamiento de tus usuarios en tu web, su tiempo de permanencia, o la cantidad de páginas que visitan.
Pueden servirte para monitorear el rendimiento de una página de destino en particular, lo que te ayudaría a tener una idea mucho más clara del rendimiento de tu estrategia de marketing.
Crear informes personalizados
Los informes personalizados son todo lo que podría querer cualquier fanático de la analítica web. Google Analytics te permite crearlos precisamente para que puedas ver justo las métricas que te interesan sin tener que pasar por otras tantas que no.
Para crearlos solo basta con que vayas a la sección informes, hagas clic en Personalización, luego Informes personalizados y para terminar Crear informe personalizado.
A partir de aquí es un proceso bastante sencillo e intuitivo, al finalizar tendrás un informe personalizado listo para reflejar las métricas que más necesites.
Vincula Google Search Console y Google Analytics
¿Acaso hay algo mejor que tener una herramienta tan poderosa como Google Analytics? Sí, tenerla vinculada a otra estupenda y poderosa herramienta, Google Search Console.
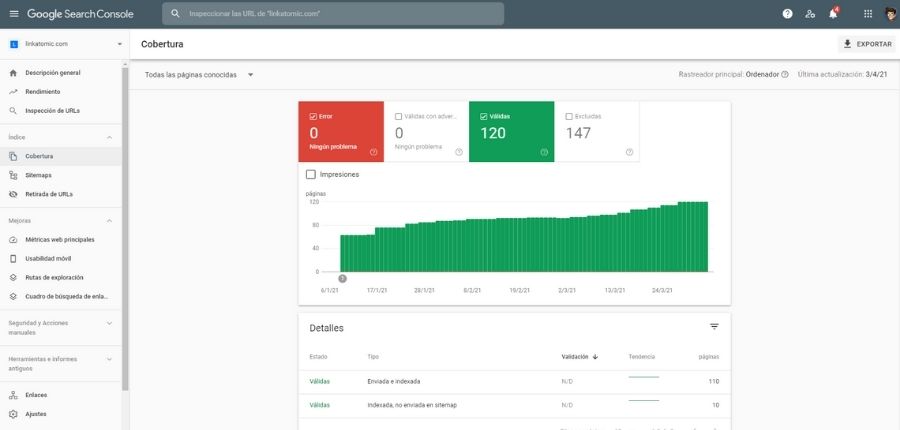
Para hacerlo sigue estos pasos:
- Ve a Analytics.
- Haz clic en el botón Administrar, a la izquierda, en el panel de la página principal.
- Busca la propiedad que te interesa vincular y dale clic a Configuración de la propiedad.
- Busca el apartado Ajustar Search Console, un poco más abajo. Allí deberá figurar la URL de tu web en Search Console, si es que ya está configurada y verificada tu propiedad en esta herramienta.
- Si no aparece dale clic al botón Añadir, allí elegirás tu propiedad de Search Console, y asociarás las cuentas para compartir información valiosa.
Con este truco enriquecerás aún más los datos con los que contará Google Analytics, lo que sin duda le dará mucha más profundidad y amplitud a sus informes.
Es difícil conseguir una herramienta más completa, versátil y exhaustiva que Google Analytics; aprender a usarla es lo mejor que podrías hacer si estás comenzando en el mundo del marketing digital, o te interesa monitorear el éxito de tu sitio web.
Te ofrece tantas funciones, tantas métricas, y tantos datos que sería imposible resumirlos en un solo post. Así que comienza a usarla, y a experimentar con ella, con los consejos que te hemos dado seguro le sacas provecho mucho más rápido.
Si te apasiona el marketing digital y el posicionamiento, no dudes en darle un vistazo a nuestro curso gratis de SEO, seguro te vendrá de maravilla.
¿Necesitas ayuda con tu estrategia de SEO y branded content?
En Linkatomic te ofrecemos 20.000 periódicos y blogs para mejorar tu visibilidad en internet.


